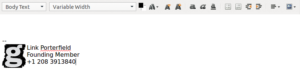I’m plain text email guy. I don’t like HTML email. I cling to the historic notion that an email signature should be no more than 4 lines of plain text following the traditional signature separator of two dashes, a space and a newline character.
--
Link Porterfield
Founding Member
https://www.qpg.us
tel:+1 208 3913840
While this works for me, some people have a need to use an HTML email signature, usually as a job requirement. I saw a question posted on the internet today where a Thunderbird user was looking for help setting up a fancy signature with an image as provided by his new employer, so here we are.
This can be accomplished in several ways, including hosting the desired image on a server somewhere. The method I am going to detail here will be one that sends the image along with the message, since that meets the criteria posed in the question that spurred this tutorial. I will also use Thunderbird to create the signature in the interest of simplicity.
- Click on
Create a new message. - Select
Insert Image. - Use the
Choose Filebutton to browse for your image. - The button to
Attach this image to the messageshould be checked. Check it if it isn’t. - Alternate text should be a general description of the image (e.g. Company logo) for the benefit of those who don’t have images turned on, or are using plain text email, like me. If you opt to omit the alt text be sure to switch to
Don't use alternate text. Don’t worry. Thunderbird will let you know if you forget. - If you need to resize the image, use the
Dimensionstab. It should be pretty self-explanatory. For my example, I’m setting the logo to 64×64. Your needs may vary. - You can use the
Align Text to Imagesetting on theAppearancetab to control where the logo will appear in relation to your text. I wanted the logo to the left of my text, so I selectedWrap to the right. - If you want the image to contain a link to a web site, put the URL in the blank on the
Linktab. I linked to the main page of my web site. - Once your signature looks the way you want it to appear, use
File/Save as/File. That last part is important. If you don’t pick it, you will wind up saving a draft email, which is not what you want. Pick somewhere sensible to save your signature.- I’m on Linux, so
~/.sig/mysignature.htmlis sensible. - If you are on Windows, you might want to put it somewhere like
Documents\Signatures\signature.html.
Pay attention to where you save it, because we will need to find it again in a minute.
- I’m on Linux, so
- Once you have saved your signature, close the message without saving a draft.
- Now right click your account from the account list and select settings.
- Check the box that says
Attach the signature from a file insteadand browse for the signature file you saved. You can close out the account settings window when you finish. - Click to compose a new message. You should now see your fancy new signature at the bottom of the email.
That’s it. You’re done!
Here’s how mine turned out:
If you don’t like the signature delimiter, read this article on how to remove it.
Today’s post was also inspired by The Neon Judgement song Facing Pictures from their 1989 album Blood & Thunder.